Preparare il disegno su AutoCAD.
- Creare i layer che serviranno. E' consigliabile far precedere il nome del layer da un prefisso sempre uguale (ad es. 3D_) così da individuarli più velocemente.
- Preparare le polilinee dei muri che dovranno essere estrusi e metterle su un layer dedicato. Le polilinee devono essere chiuse. E' comodo utilizzare il comando Contorno (Boundary) per creare automaticamente polilinee chiuse.
In seguito, preparate anche le polilinee (chiuse) per i pavimenti, soffitti, bancali di finestre, velette, ecc.
- Posizionare il disegno nei pressi dell'origine degli assi x e y. Attenzione: NON usare il comando UCS Origine ma spostare il disegno verso l'origine (in AutoCAD il risultato dell'operazione è il medesimo, in 3DS no).
- Controllare le unità con le quali si è realizzato il disegno. E' consigliato utilizzare i metri. Nel caso si sia disegnato in centimetri, consiglio di scalare il disegno e portarlo in metri. Attenzione che scalando non vi allontaniate dall'origine degli assi (vedi punto precedente).
Importare in 3DS Max.
- In 3DS Max,controllate che le unità di misura siano settate in metri (se avete seguito il consiglio al punto 4) utilizzando il menu Customize/Units Setup. Verificate anche dentro il pannello System Units Setup.
- Importare il disegno .dwg utilizzando il comando Import/Import.
Nella finestra che segue, scegliere l'opzione Entity, block as Node Hierarchy e spuntate le opzioni che vedete nell'immagine qui sotto.
- Potete cominciare ad estrudere le polilinee applicando il modificatore Extrude.
- Potete unire i vari solidi ottenuti utilizzando Create/Compound Object/ProBoolean.
Controllate che sia selezionata l'opzione Union e cominciate ad unire cliccando su Start Picking.
Ricordate di unire selezionando gli oggetti adiacenti senza "saltare", cliccando oggetti a destra e a manca.
- A questo punto aggiungete porte e finestre da Create/Windows, ecc.
Settare le luci e render di prova.
-
Se già non lo fosse, settate Mental Ray come motore di render. Da Render Setup, in fondo, scegliete Mental Ray.
- Ottenuto il modello, applicate un materiale Arch&Design a tutti gli oggetti in scena. E' preferibile utilizzare un grigio medio nel canale Diffuse. Questo serve per controllare la distribuzione della luce. Finchè abbiamo problemi a questo stadio, infatti, è inutile proseguire con i materiali.
Solo per i vetri delle finestre dovrete utilizzare un materiale trasparente; ricordate che esiste, tra i vari materiali a disposizione, un Multi Sub Object Material già pronto per essere applicato alle finestre (ma esiste anche quello per le porte, le scale, ecc.).
- Mettete il sole in modo che proietti la luce all'interno dei locali attraverso le finestre. Utilizzate il comando Daylight, perchè crea, al contempo, anche la luce proveniente dalla volta celeste.
- Cominciate a fare dei render di prova a bassa risoluzione, utilizzando magari l'opzione Region (si trova in Render Setup) per renderizzare solo parte della scena. Ricordate di attivare l'opzione Force 2 Sides.
- Sicuramente bisognerà alzare i Bounces del Final Gather. Portarli a 4 o 5. Fate delle prove anche aumentando la qualità del FG.
- Se il render (come è probabile) appare ancora "sporco", dovrete utilizzare anche la Global Illumination (Render Setup/Indirect Illumination).
- Se non siete ancora soddisfatti, potreste mettere dietro alla telecamera una Photometric Light. Utilizzate una forma rettangolare di proiezione e decidete se attivare o meno la proiezione delle ombre.
- La scena può essere schiarita o scurita utilizzando Exposure Control (Menù Rendering/Exposure Control), senza quindi intervenire sulle luci. Utilizzate questo stratagemma prima di intervenire sull'intensità delle luci. Utilizzate la funzione Render Preview modificando il valore Exposure Value. Per scene esterne potrebbe andare bene un valore Exposure Value intorno a 15. Per scene interne dovrete abbassare questo parametro.
Materiali.
- Ottenuta una buona illuminazione, cominciate a preparare i materiali che serviranno.
Ricordate che per avere un materiale discreto bisogna intervenire almeno sui canali Diffuse, Reflection e Bump (quest'ultimo non sempre...).
- Ricordate di nominare i materiali con nomi sensati e applicarli man mano che li preparate. Utilizzate il Navigator per sapere sempre a quale livello siete.
- I materiali applicati alle geometrie, specialmente se scuri, assorbiranno la luce della scena. Fate quindi ancora dei render con Region per vedere se l'illuminazione è da correggere.
- Se applicate un materiale e cliccando su Show Map in Viewport non vedete nulla, è molto probabile che l'oggetto non possieda le coordinate di mappatura, ossia il programma non sa come applicare il materiale all'oggetto. Questo capita spesso con oggetti provenienti da Internet o da altri programmi. Quindi selezionate l'oggetto e applicate il modificatore UVWMap, selezionando l'opzione di mappatura più simile all'oggetto modellato.
- Per dare più risalto agli spigoli degli oggetti, potete utilizzare il parametro Ambient Occlusion all'interno del materiale Arch&Design.
Render definitivo.
- Utilizzate il comando Rendering/Print Size Assistant per regolare le dimensioni del render definitivo.
- Ricordate che tutte le volte che raddoppiate le dimensioni di larghezza e altezza il tempo di render aumenta di 4 volte.
- Salvate in .tif se volete lavorare ulteriormente al render finale (con programmi tipo Photoshop), altrimenti .jpg massima qualità.
Se questo tutorial ti è piaciuto clicca su uno qualsiasi degli ads nella pagina oppure - ancora meglio - clicca sul pulsante in basso per utilizzare Paypal e fare una donazione da € 1,00. Grazie.
If you liked this tutorial click on any of the ads on the page or - better yet - click on the button below to use Paypal and make a donation of € 1.00. Thank you.



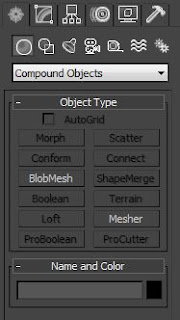




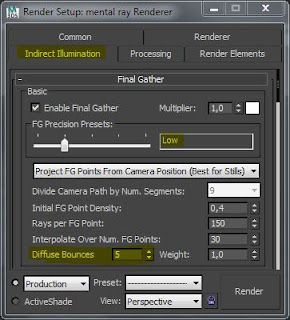

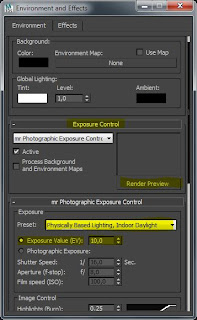

Nessun commento:
Posta un commento