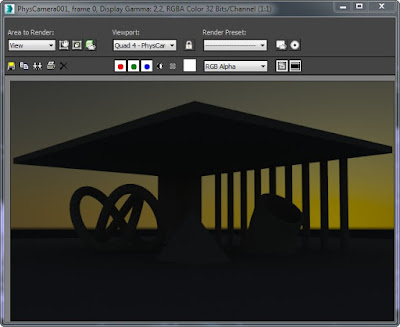Prima dell'introduzione di questo sistema, le mappe venivano dimensionate "ad occhio", con i problemi che ne derivano.
Real-World Scale invece realizza una corrispondenza reale tra le textures che utilizziamo per costruire i materiali e la scena modellata.
In this short tutorial we will see how using the system Real-World Scale in 3DS Max.
Before the introduction of this system, the maps were sized "eye", with resulting problems.
Real-World Scale instead creates a real correspondence between the textures that we use to build the material and the scene modeled.
Lavoriamo su questa scena:
We work on this scene:
Prepariamo un materiale, scegliendo uno slot disponibile e carichiamo un materiale di tipo Arch & Design (è quello di default).
Preparing a material by choosing an available slot and load a type material Arch & Design (is the default).
Prima di cominciare, ho già trovato le mappe che voglio utilizzare per il mio materiale. Queste le ho trovate su www.arroway-textures.ch e sono textures in bassa definizione, quindi inadatte per un render finale. Per gli scopi di questo tutorial, tuttavia, vanno bene lo stesso.
Before beginning, I found the maps that I want to use my material. I found these on www.arroway-textures.ch and textures are low resolution, so unsuitable for a final rendering. For the purposes of this tutorial, however, they are fine.
La prima a sinistra è la textures a colori, da caricare sul canale Diffuse. Quella al centro è per il canale Bump, quella a destra per il canale Glossiness (Reflection).
The first left is the texture color, to upload to the Diffuse channel. One in the center is for the Bump channel, the right channel Glossiness (Reflection).
Nel momento in cui carichiamo la prima mappa sul canale Diffuse, veniamo "dirottati" all'interno della finestra dei settaggi del canale Diffuse. Clicchiamo su View Image per vedere la mappa che abbiamo appena caricato.
The moment you load the first map on the Diffuse channel, we are "hijacked" in the settings window of the Diffuse channel. Click on View Image to see the map that we have just loaded.
Da questa finestra, è necessario capire che porzione di realtà stiamo vedendo.
Io immagino di stare vedendo un pavimento. Si tratta di 30 listelli di parquet. Se ogni listello misura 12 cm., allora sto vedendo una porzione di pavimento di 3,60 m. x 3,60 m. (l'immagine è quadrata, quindi è sufficiente stimare solo uno dei lati per ottenere l'altro).
From this window, you need to understand that portion of reality we are seeing.
I imagine that you are seeing a floor. It is 30 strips of parquet. If each strip measures 12 cm., Then I'm seeing a portion of the floor of 3,60 m. x 3.60 m. (the image is square, so it is enough to estimate only one side for the other).
Vado quindi a regolare i parametri di Size scrivendo il valore che ho appena ottenuto. Devo anche assicurarmi che l'opzione Use Real-World Scale sia attivata.
I go then to adjust the parameters of Size writing the value that I just got. I also have to make sure that the Use Real-World Scale is turned on.
Il procedimento è esattamente lo stesso con le altre due mappe. E' sufficiente aver stimato il valore Size del Diffuse per applicarlo anche agli altri canali (in quanto le mappe di partenza hanno le stesse dimensioni).
The process is exactly the same with the other two maps. it is sufficient to have estimated the value of Size Diffuse to apply it to other channels (as the maps departure are the same size).
Applico il materiale al plane che rappresenta il pavimento della scena ed eseguo un render. Il pavimento, ora, è rappresentato dai listoni del parquet, congruamente dimensionati rispetto alla scena.
Il fatto che non si distingua bene è dovuto all'utilizzo di textures di bassa qualità (sono textures demo in download gratuito). Con textures di qualità adeguata si ottengono risultati veramente spettacolari.
Apply the material to the plan which is the floor of the stage and execute a render. The floor now is represented by strips of parquet, suitably sized according to the scene.
The fact that it does not really stand well is due to the use of low quality textures (textures are demo for free download). With textures of adequate quality you get results really spectacular.
Ecco un'altra vista per cercare di apprezzare meglio l'effetto.
Here is another view to trying to better appreciate the effect.
Se questo tutorial ti è piaciuto clicca su uno qualsiasi degli ads nella pagina oppure - ancora meglio - clicca sul pulsante in basso per utilizzare Paypal e fare una donazione da € 1,00. Grazie.
If you liked this tutorial click on any of the ads on the page or - better yet - click on the button below to use Paypal and make a donation of € 1.00. Thank you.