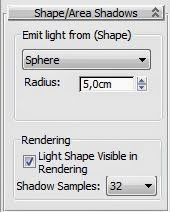La fase successiva alla modellazione dovrebbe essere la sistemazione delle luci nella scena 3D. Molti credono che si possa tranquillamente far procedere di pari passo la creazione dei materiali e delle luci, aggiustandole man mano che si procede: non è così.
Il fatto di separare le fasi ci permette di individuare prontamente eventuali problemi nella scena. Se invece portiamo avanti più step contemporaneamente non saremo in grado di capire che cos'è che ci dà un determinato problema.
In sostanza, finchè non sistemiamo le luci, è inutile procedere oltre, anzi può essere addirittura controproducente.
Prima di procedere oltre, però,
dovrete assegnare a tutti gli oggetti in scena uno stesso materiale, grigio neutro.
Target o Free Light?
Abbiamo quindi modellato la scena, applicato un materiale grigio neutro di prova e deciso una vista da cui effettuare il render, con l'utilizzo di una o più telecamere (camere) in scena.
Cominciamo inserendo la prima luce.
Pannello Crea -> Lights
La scelta è tra luci di tipo standard e luci fotometriche. Optiamo per le seconde (come molte cose nel programma, la parola "standard" si riferisce a comandi delle versioni precedenti di 3D Max, comandi che possono consoderarsi ormai obsoleti).
La scelta si riduce ancora tra Target Light e Free Light; non consideriamo per ora le mr Portal, che servono in altri contesti. Per render statici, è senz'altro più comodo usare le Target Lights. L'unica vera differenza tra le Target e le Free Lights, comunque, è il fatto che il target ci sia o meno.
Posizionare la photometric light.
Si comincia con una sola luce. Scegliete Target Light, cliccate per posizionare la fonte di luce e trascinate il mouse per posizionare il target, ossia la direzione verso cui la luce "guarda".
Le luci dovrebbero essere posizionate in modo tale da formare un angolo di circa 45° con la direzione della telecamera. In ogni caso, non devono mai essere posizionate esattamente alle spalle della telecamera oppure frontalmente. Nel primo caso appiattiremmo troppo le ombre, nel secondo caso avremmo l'oggetto del render in piena ombra.
 |
| Scena iniziale con una telecamera e la prima luce fotometrica |
Exposure control.
Al momento della creazione della luce fotometrica, appare questo messaggio:
3DS Max ci sta chiedendo se deve utilizzare il sistema di controllo dell'esposizione denominato "mr Photographic Exposure Control". Questo è un metodo per far entrare più o meno luce all'interno della nostra telecamera. Accettiamo cliccando su "Yes".
Il pannello Exposure Control è accessibile dal menù Rendering -> Exposure Control.
Dal pannello, verifichiamo che "mr Photographic Exposure Control" sia attivato; clicchiamo su "Render Preview" e regoliamo il parametro "Exposure Value" finchè non otteniamo una illuminazione accettabile.
Per una migliore spiegazione dell'Exposure Control leggete
questo articolo.
Regolazioni necessarie della photometric light.
Subito dopo la creazione della prima luce e il suo corretto posizionamento, ci rechiamo nel pannello relativo e apportiamo le seguenti modifiche.
1) Forma della photometric light
Nella realtà non esistono emettitori esattamente puntiformi; per quanto ridotta, la superficie di una lampada è sempre maggiore di zero. Negli studi fotografici, poi, si utilizzano lampade con superfici molto estese.
Aumentare la superficie della lampada non influisce sulla potenza della luce ma solo sul modo in cui verranno rappresentate le ombre nel render. Più grande è la superficie della sorgente lumiinosa più sfumate e morbide risulteranno le ombre.
Cambiate quindi nel tab "Shape/Area Shadow" la forma della luce da Point a Rectangle, poi regolatene le dimensioni (Size) a piacere.
Eseguite render di prova.
2) Regolate la potenza della photometric light
La quantità di luce emessa dalla lampada si regola dal pannello Intensity. Ci sono a disposizione tre unità di misura: candele (cd), Lumen (lm) e lux (lux at). Indipendentemente dall'unità di misura con cui intendete lavorare, regolate l'intensità a piacere.
Dovrete eseguire una serie di render finchè la scena risulterà sufficientemente illuminata; meglio se leggermente scura poichè tra poco inseriremo un'altra luce.
Eseguite render di prova.
3) Regolazione delle ombre
Dal tab "Shadow" selezionate il tipo di ombre con cui volete lavorare. Suggerisco le Ray Traced Shadows.
Eseguite render di prova.
4) Regolazione della temperatura di colore
Il filamento di una lampada, quando circola elettricità, si scalda. A seconda del calore, la luce emessa assume una colorazione diversa. Per temperature alte (circa 8000° K) la luce diventa bianca-azzurra, con una leggera sfumatura di violetto. Per temperature del filamento basse (relativamente basse, stiamo comunque parlando di circa 3500° K), la luce diventa rosa-arancio.
E' interessante notare che la temperatura di colore funziona al contrario della percezione del colore: quando si parla di un ambiente con luci calde (ristoranti, ambienti etnici), infatti, stiamo parlando di lampade a temperatura relativamente fredda. Viceversa, temperature alte forniscono una luce psicologicamente fredda (officine, ospedali, ecc.).
A questo punto non resta che decidere la temperatura di colore della luce, agendo sul tab "Color".
3DS Max mette a disposizione una serie di luci preconfezionate, usabili fin da subito. Sono dei preset solo per quanto riguarda il colore della luce emessa e non influenza l'intensità della luce. Potete partire scegliendo uno dei preset oppure scegliere l'opzione "Kelvin" e regolare la temperatura fino ad ottenere il colore desiderato.
Il preset D65 Illuminant si riferisce ad una lampada a 6500° K, che corrisponde ad una luce bianca.
Eseguite render di prova.
Attenzione a non confondere la temperatura di colore con il parametro Filter Color! Quest'ultimo equivale a piazzare una gelatina colorata davanti al nostro emettitore di luce, vanificando la regolazione della temperatura di colore. Questo comando è molto "forte"; il risultato sarà un render fortemente virato sul colore scelto nel box relativo. Il colore bianco, invece, non influisce nel render.
Primo render
Eseguiamo un primo render e vediamo che le zone in ombra sono molto scure.
Alziamo il parametro FG Bounces e portiamolo a 5; poi eseguiamo un altro render.
 |
| Regolazione del FG Bounces |
Questo parametro regola il numero dei rimbalzi della luce; le parti ombreggiate, quindi si schiariranno.
Cosa bisogna evitare.
Dopo ogni cambiamento dovreste eseguire uno o più render di prova. Quello che dovete ottenere è una scena illuminata sufficientemente, forse non troppo illuminata visto che tra poco inseriremo altre luci che contribuiranno a rischiarare la scena. Bisogna evitare però zone troppo scure o, ancora peggio, troppo chiare.
Queste ultime, in gergo, si chiamano "bruciature", ossia sono i pixel del render che sono talmente illuminati da andare "fuori scala": il motore di render assegna a questi pixel il valore RGB 255, ossia il bianco puro. Non abbiamo informazioni sul colore originale di queste zone e quindi non è possibile intervenire in seguito con fotoritocco; se tentassimo di scurire quei pixel bruciati, otterremmo un grigio e non il colore di partenza.
In questa figura vengono evidenziate le zone bruciate del render.
 |
| Zone bruciate nel render |
Regolate la potenza e, se necessario, allontanate o cambiate angolazione alla sorgente luminosa fino a far sparire il problema. Oppure regolate meglio il parametro"Exposure Value".
Nota: Quando verranno applicati i materiali definitivi, è possibile che certi problemi scompaiano da soli ma bisogna comunque averne consapevolezza e tenerli sott'occhio.
Inserire una seconda luce fotometrica.
Per inserire una seconda luce possiamo sfruttare il fatto che ne abbiamo già impostata una. Utilizziamo il comando Copia. Si tratterà di decidere se copiare la luce con l'opzione Copy o Instance: questa scelta dipende dal fatto che vogliamo cambiare qualcosa rispetto alla prima luce (opzione Copy, per rendere le luci indipendentì una dall'altra) oppure se stiamo creando un gruppo di luci che, come nella relatà, si comportano nella stessa maniera (opzione Instance).
Potete copiare la luce con l'opzione Copy, posizionarla specularmente rispetto alla prima, abbassarne la potenza e cambiare la temperatura di colore.
 |
| Aggiunta di una seconda luce in scena |
In questo modo otterremo una luce principale (la prima) che viene aiutata da una seconda luce, più debole, con caratteristiche illuminotecniche differenti. Questo semplicissimo espediente dona una forte tridimensionalità alla scena.
Regoliamo nuovamente la potenza delle due luci al fine di evitare zone buie o bruciate.
 |
| Render con due luci. Quella a sinistra è più "calda" (percettivamente) mentre quella a destra è più debole e più "fredda". |
Altre luci e Light Lister
Potete inserire altre luci. Abbiate solo cura di effettuare sempre dei render di prova dopo l'inserimento di ogni nuova luce, così da individuare immediatamente la luce responsabile di eventuali errori.
Infine, quando applicherete i materiali definitivi, è possibile che abbiate bisogno di regolare ulteriormente la potenza e il colore della luce. Consiglio lo strumento Light Lister (Tools -> Light Lister). Esso mostra tutte le luci in scena e può essere considerata una scorciatoia per cambiare le proprietà delle luci in maniera veloce.
Se questo tutorial ti è piaciuto clicca su uno qualsiasi degli ads
nella pagina oppure - ancora meglio - clicca sul pulsante in basso per
utilizzare Paypal e fare una donazione da € 1,00. Grazie.
If you liked this tutorial click on any of the ads on the page or - better yet - click on the button below to use Paypal and make a donation of € 1.00. Thank you.