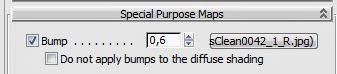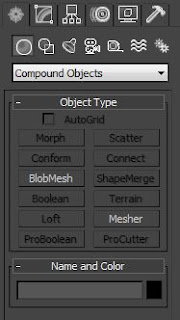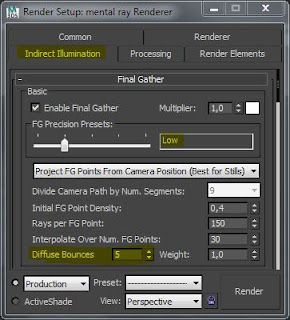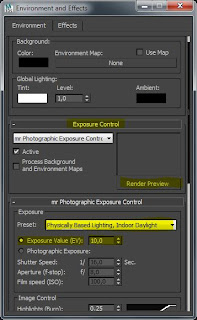Vediamo in questo tutorial come realizzare un materiale parquet con Mental Ray in pochi passaggi.
We see in this tutorial how to make a flooring material with Mental Ray in a few steps.
La scena - The scene
La scena è molto semplice: si tratta del render di una poltroncina. Un piano simula il pavimento, due box fungono da pareti. Due luci ed una telecamera per completare la scena. A tutti gli oggetti è stato assegnato un unico materiale grigio chiaro.The scene is very simple: it is the rendering of a chair. A plane simulates the floor, two boxes serve as walls. Two lights and a camera to complete the scene. All objects have been assigned a unique light gray material.
 |
| La scena |
Diffuse
Cominciamo preparando il materiale parquet.Su cgtextures.com ho trovato questa mappa che utilizzerò come partenza per il parquet.
Questa sarà la mappa che utilizzerò sul canale Diffuse.
Let's start preparing material parquet.
On cgtextures.com I found this map that I will use as a base for the parquet.
This will be the map that I will use the Diffuse channel.
Andiamo a caricare la mappa sul canale Diffuse, regoliamone la scala ed eventualmente la rotazione.
Facciamo un primo render.
We load the map on the Diffuse channel, we set the scale and possibly the rotation.
We make a first render.
 |
| Render (solo canale Diffuse) Render (only Diffuse) |
Cominciamo a lavorare sul materiale per migliorarlo.
Reflection
In natura, tutte le superfici riflettono la luce. Naturalmente per alcuni materiali la riflessione è più evidente che in altri. E' ovvio che un metallo cromato riflette molto di più di un muro di mattoni, a tal punto che per quest'ultimo possiamo tranquillamente trascurare questo effetto.In generale, però, dovremmo porci il problema di quanto riflette il materiale che stiamo preparando.
In nature, all surfaces reflect light. Of course, for some materials the reflection is more obvious than in others. It 'obvious that a chromed metal reflects much more of a brick wall, to such an extent that the latter we can safely ignore this effect.
In general, however, we should ask ourselves the question of how the material reflects that we are preparing.
Un parquet è un materiale mediamente riflettente. Dovremo quindi agire anche sul canale della Reflection per dargli credibilità.
Un modo veloce per aggiungere riflessione ad un materiale è agire sul parametro Reflectivity dell'apposito canale Reflection.
Per l'esempio in oggetto, porto il valore a 0,8.
A parquet is a reflective material on average. We will have to act also on the channel of Reflection to give it credibility.
A quick way to add reflection to a material's use parameter Reflectivity in the canal Reflection.
For the example in question, I bring the value to 0.8.
 |
| Settaggi per la riflessione Settings for reflection |
Rifaccio il render.
The reflection also depends on parameter IOR; then choose the option IOR and we set the value to 10, for reasons related to this tutorial. But probably it is an excessive value.
Make my render.
 |
| Render (canale Diffuse con mappa + Reflection) Render (Diffuse channel with map + Reflection) |
Il risultato è già discreto ma possiamo migliorarlo. Nel render qui sopra il parquet riflette uniformemente, come se fosse appena stato lucidato.
In effetti, invece, il parquet rifletterà in maniera uniforme dove le venature sono poco presenti, mentre, in corrispondenza di queste ultime e dei nodi del legno, la riflessione non sarà presente.
Come si ottiene questo effetto? Partendo dalla mappa che ho utilizzato con Diffuse, con un programma di editing immagini trasformo l'immagine in scala di grigi, poi uso lo strumento Immagine->Livelli per regolare il contrasto.
The result is discreet but already we can improve it. In the render above the parquet it reflected evenly, as if it had just been polished.
In fact, however, the parquet will reflect in a uniform manner where the veins are less present, while, in correspondence of the latter and of the nodes of the wood, the reflection will not be present.
How do you get this effect? Starting from the map that I used with Diffuse, with an image editing program, I transform the image into grayscale, then use the tool Image> Layers to adjust the contrast.
 |
| Trasformazione della mappa a colori in scala di grigi; poi si regolano i Livelli per dare più contrasto Transformation of the color map Grayscale; Then they adjust the levels to give more contrast |
Ottengo una mappa di questo genere:
I get a map of this kind:
 |
| Mappa utilizzata sul canale Reflection Map used on the canal Reflection |
Questa mappa, caricata sul canale Reflection, farà in modo di riflettere molto in corrispondenza delle zone chiare dell'immagine e quasi nulla in corrispondenza delle zone scure.
This map, loaded on the channel Reflection, reflects much at the areas of the image brighter and almost nothing in correspondence of dark areas.
I make my render and get a much better result, as the joints of the parquet and the nodes do not reflect.
 |
| Render (canale Diffuse con mappa + Reflection con mappa) |
Glossiness
Il Glossiness regola il grado di lucentezza della riflessione. Valori uguali a 1 forniscono una riflessione netta, a specchio. Valori inferiori sfocano progressivamente la riflessione rendendola molto più realistica per un parquet. proviamo a settare un valore di 0,5.The Glossiness controls the gloss level of reflection. Values equal to 1 provide a net reflection, like a mirror. Values less blur progressively reflection making it much more realistic for a parquet. I try to set a value of 0.5.
 |
| Regolazione del valore di Glossiness |
Rifaccio il render e il risultato migliora ulteriormente.
Make my render and the result is further improved.
 |
| Render (canale Diffuse con mappa + Reflection con mappa + Glossiness) |
Il valore Glossy Samples è la qualità della sfocatura. In genere, una valore di 8 è già sufficiente.
Glossy Samples value is the quality of the blur. Typically, a value of 8 is already sufficient.
Bump
Non ci resta che dare la pennellata finale. Dobbiamo aggiungere rugosità al parquet, in corrispondenza delle venature del legno.Utilizziamo la stessa mappa preparata per la Reflection, aggiungendola al canale Bump.
We just have to give the final stroke. We need to add roughness to the parquet, in correspondence of the wood grain.
We use the same map prepared for the Reflection, adding it to the channel Bump.
Faccio il render finale:
I do the final rendering:
 |
| Render (canale Diffuse con mappa + Reflection con mappa + Glossiness + Bump) |
Una cosa importante da ricordare è che tutte le mappe che ho utilizzato derivano da un'unica mappa iniziale.
Per far sì che le fughe e le irregolarità (le venature) coincidano, dovrò stare attento a settare su tutti i canali utilizzati gli stessi valori di scala e di rotazione.
One important thing to remember is that all of the maps that I used are derived from a single initial map.
To ensure that the joints and irregularities (veins) match, I will have to be careful to set all channels used the same values of scale and rotation.
 |
| Regolazioni di Size e Angle per il canale Diffuse. Tali valori sono da rispettare anche sugli altri canali che caricano una mappa, e cioè Reflection e Bump |
Se questo tutorial ti è piaciuto clicca su uno qualsiasi degli ads nella pagina oppure - ancora meglio - clicca sul pulsante in basso per utilizzare Paypal e fare una donazione da € 1,00. Grazie.
If you liked this tutorial click on any of the ads on the page or - better yet - click on the button below to use Paypal and make a donation of € 1.00. Thank you.